How To Mark An Email As Unread On Gmail App
To access any service website, we need an email. Gmail due to its popularity or as every other person is using Gmail mail. It is common to have an email address on Gmail. I remember I had created a Gmail account to sign up on Facebook. If you are a facebook user then check Best multiple facebook accounts apps for android smartphone
Email marketing is one of the methods to earn money and keep users or website visitors updated with the website. For this, website and blog owners ask you to subscribe to their newsletter and as you signup for the newsletter, you will get emails in your Gmail mailbox with most of the times you don't read it. I had signup to various websites and now they spam me by sending emails to my mailbox.
The mails that we don't read, remains in the Gmail account as unread email and it annoys you as is shows as a big number beside the Inbox section. In this tutorial, we will remove unread tags. We are going to learn how to mark all emails as read in Gmail.
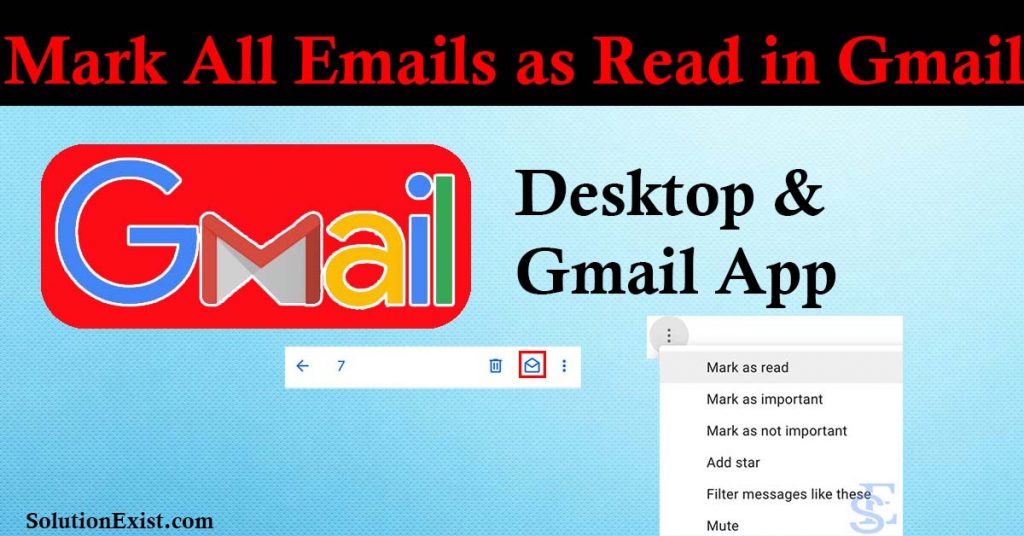
If you are like me and want to clean Gmail account and want to mark all emails as read in your Gmail account then this tutorial will help you and you can do this just by following simple steps.
How to Mark All Emails as Read in Gmail
In this method, we will use the show Only Unread Emails in Gmail option to filter out unread emails and then mark them as read in Gmail. There are two methods to display Only Unread Emails in Gmail. Let us learn using method 1.
Step 1 – Firstly open gmail.com and log in to your Gmail account. As you log in, you will see the list on emails received in your account. Mails in bold text are the emails that are unread.
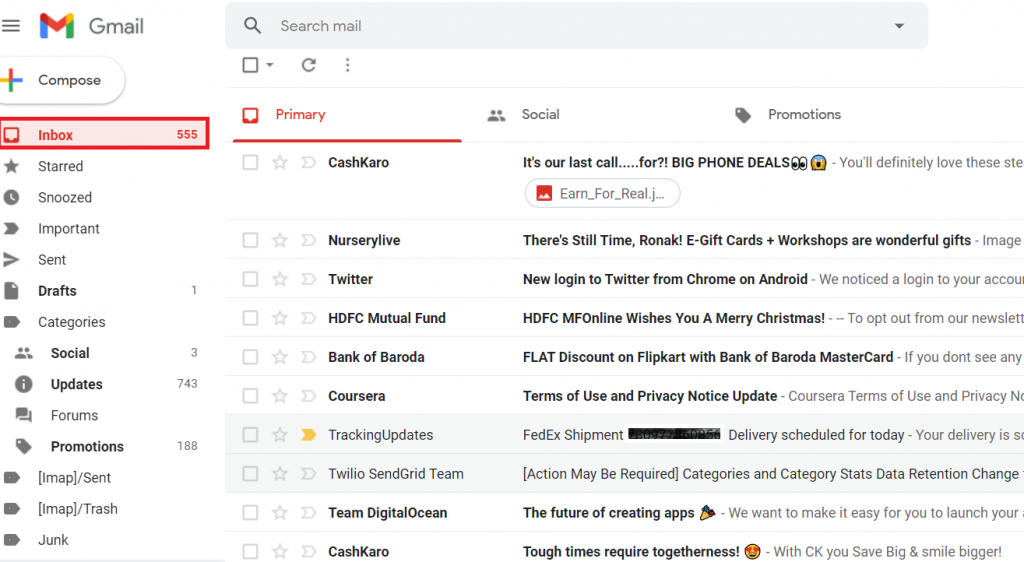
Step 2 – In the search bar, type in:all is:unread and hit enter. This will filter out your received email and will show only unread emails on the screen. (refer below snapshot for detail)
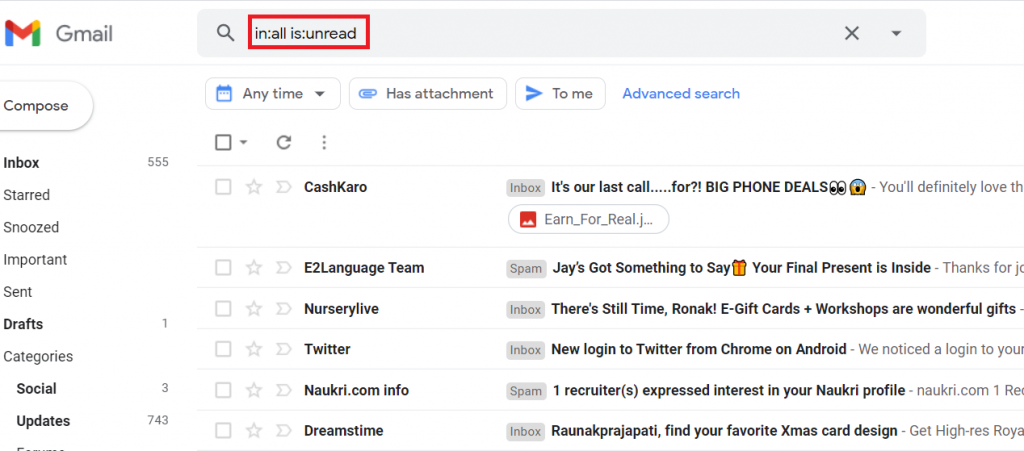
Step 3 – Now click on the select button (Mark button) placed below the search bar. Click on that to select the unread mail.
Step 4 – By default, Gmail shows 50 mail on the page. In order to mark as read in Gmail quickly and save time, click on Select all conversations that match this search option present just above selected mail.
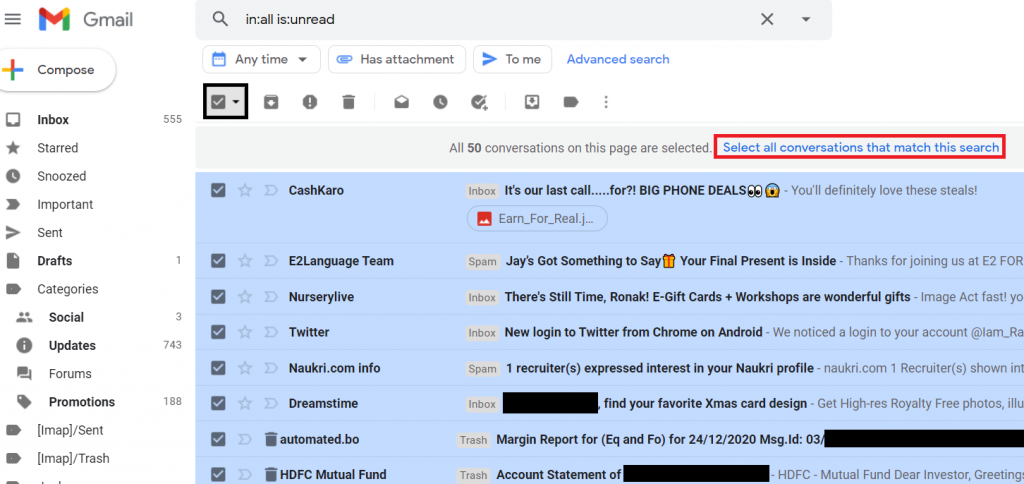
Step 5 – Now click on the dot button available at the end of the icons and you will see various options in on the screen.
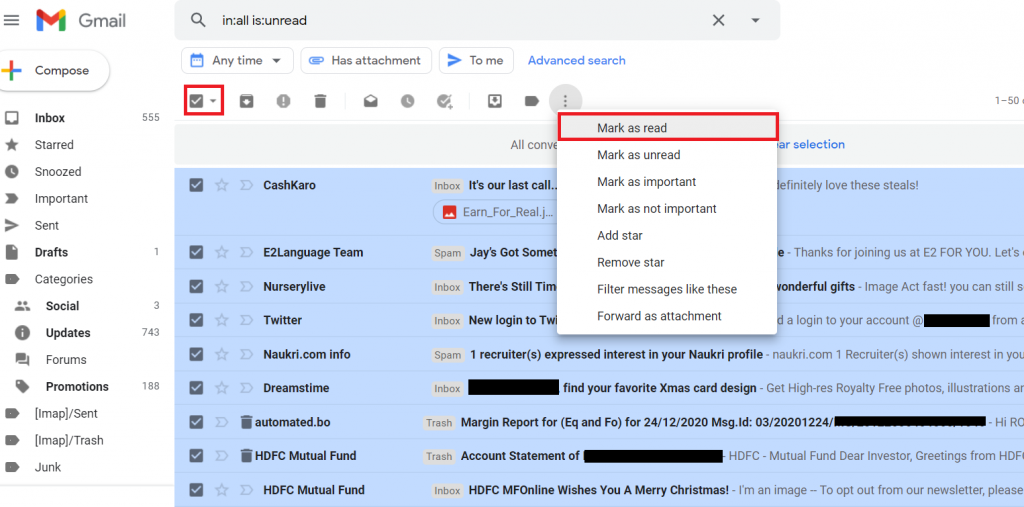
Step 6 – Select mark as read and you had successfully mark as read all unread emails in Gmail.
Don't forget to check – share facebook video on whatsapp without link
Only Unread Emails in Gmail | How do I see only unread emails in Gmail?
You had read method 1 i.e. using text to show unread emails in gmail desktop. Today we are using another method to View Only Unread Messages.
Step 1 – Login to your Gmail account and click on Inbox to view received emails.
Step 2 – Now click on the gear button (Option Button) and you will see different options.
Step 3 – Among various options, select Unread first under inbox type section. This will make unread mail apprears first.
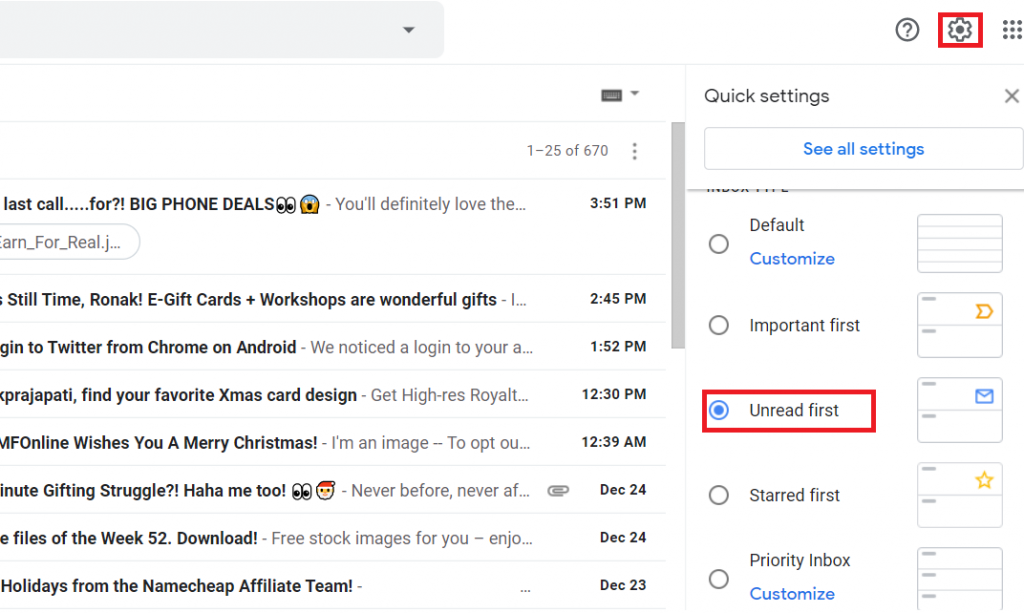
Step 4 – Now select those email that you want to unread and after that click on three dot button as describe on method 1 and click on mark as read.
Note – The drawback of this method is you can't mark all unread message as read. You have to select manually.
How to mark all emails as read in Gmail app
Yes, it is possible to mark all emails as read in gmail app also but with some limitation. lets us dive into the tutorial and follow the steps as described below.
Step 1 – Open Gmail app in you smartphone (android / iPhone).
Step 2 – Tap on Inbox to view all received emails.
Step 3 – Now type is:unread into the search bar. This will filter out the result and will show only unread emails. (Refer to below screenshot)
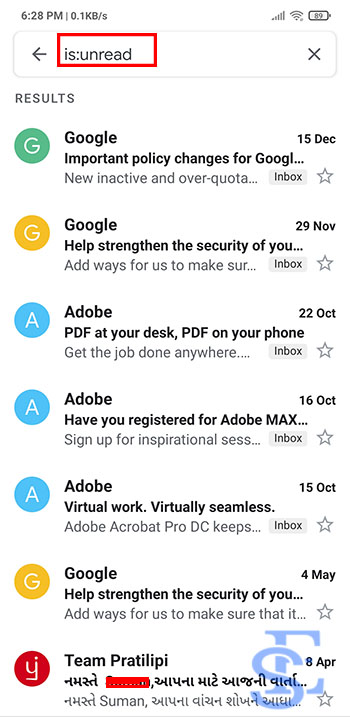
Step 4 – Now select all the mails and click on mark us unread button to make unread email as read.
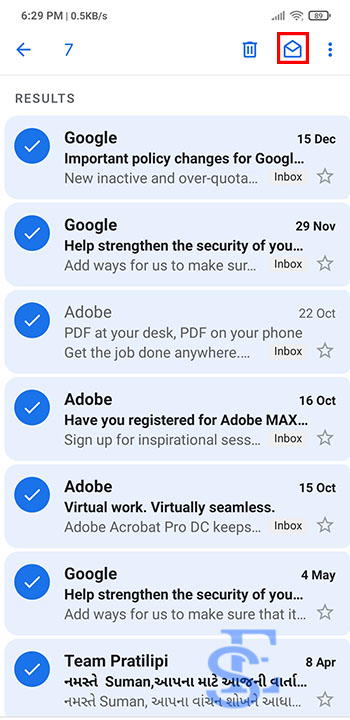
In this way you can make unread message as read in the Gmail app by using show Only Unread Emails in Gmail app and then mark as read. You can use this method to find unread emails in Gmail on Iphone as well as in android.
Note – The only drawback of this method is select-all option is not available in Gmail app. You have to select emails manually.
FAQ (how to mark all emails as read)
How do I mark all emails as read in Gmail app?
You can mark all emails as read in the Gmail app and to do so, open Gmail app in android or iPhone and type label:unread in the search bar and hit go button, and list of all unread email will come out on the screen. Now select all and press mark as read button.
How do I mark all Gmail emails as read on iPhone?
The procedure to mark all Gmail emails as read on iPhone is pretty the same as in the android app. Open Gmail app and type label:unread in the search bar and all unread emails will appear on the screen. Select all and press mark as read Gmail button to make then read email.
Can I mark all my emails as read?
Yes, you can mark all emails as read in Gmail all you need to do is list out all emails those are marked as unread and then select all and press mark as read. You can do this from your computer or your smartphone.
Wrapping Up
This was the tutorial on How to Mark All Emails as Read in Gmail easily. If you have any other doubt regarding this tutorial or in case you are stucked at any step then feel free to use the comment section, we will help you with that. Be the part of our community by joining Android and windows error solution Facebook group and also follow the Solution Exist Facebook page. For regular updates, join the Telegram channel Solution Exist.
How To Mark An Email As Unread On Gmail App
Source: https://solutionexist.com/mark-all-emails-as-read-in-gmail/
Posted by: arnoldtherstion1975.blogspot.com

0 Response to "How To Mark An Email As Unread On Gmail App"
Post a Comment